On 17th December VMware released much awaited new version of vRealize Automation which is 7.0. The major new changes and additions for this version are provided below:
What's New in vRA 7.0
- Deployment and Initial Configuration: The entire installation process for vRA has changed completely. With this version the installation process is a simplified Wizard based installation.
- Identity Management: With this version Identity Management server (vIDM) is integrated with the vRA appliance. So you don't need to install it separately.
- Converged Blueprint Designer: In this version vRA is completely integrated with previously known product Application Director. Also the Blueprint designer is completely re-designed to that of Application Director. So all of you who have worked with App. Director you will find no surprise here. Though this feature gives tremendous strength to XaaS offering.
- Event Broker Service: Remember the Message Bus Service in vCloud Director RabbitMQ? In this version it is integrated in vRA as well, thus extending the extensibility. This is called Event Broker Service in vRA.
Those were the main points. For details please check the excellent blog by Jad El-Zain at vrealize-automation-7-0-spotlight-innovations-overview.
So, I decided to take this version for a spin and check for myself what are the changes and how they look. I am going to write a blog series on Installation and Configuration of vRA 7.0.
Installation Options:
When it comes to installation for vRA 7.0, we have following options:
- Installation Wizard: In this method you can do the entire configuration using the new Wizard.
- Manual Install: In this process you need to manually configure everything (the way it used to be configured previously.
Also from the perspective of deployment type again we have two option:
- Deploy a PoC environment with basic setting
- Deploy an Enterprise environment with complex distributed architecture
For the purpose of this testing I will use the Installation Wizard and the PoC Deployment type.
The first task is to download the vRealize Automation 7.0 appliance. You can download it from (vRealize Automation 7.0 download) Once downloaded deploy it in your environment the way you do for any ova template. Remember you need to provide network, dns, domain, hostname etc. related information during the deployment. I am not detailing the ova deployment as that is similar to any ova deployment.
The Wizard installation supports two different modes. The first one where you use the wizard to configure only the vRA Appliance. The second one in which it configures the vRA appliance and installs the IaaS server as well.
I will cover them one by one.
My lab environment:
AD/DNS : lab-ad.lab.com
VCENTER : vcenter.lab.com
ESXi 1 : esxi1.lab.com
ESXi 2 : esxi2.lab.com
ESXi 3 : esxi3.lab.com
IAAS : iaas.lab.com (hosts DB as well)
VRA : vra.lab.com
Configuring only vRA Appliance:
Since I am going to use the vRA appliance configuration option only so I have not prepared a VM for IaaS at this stage. Once you deploy the appliance you need to access it through https://<appliance FQDN/IP>:5480, this would open the configuration page. In my case after the deployment of vRA I accessed it through https://vra.lab.com:5480 it asks for user id and password. Provided the root id and password. It directly opens the Wizard on top of the details tabs.
- This is the first screen that you get. Remember if you cancel it once then you can not get it back. At the top right corner there is a "LogOff" option. You can logoff at any time and when you log back in Wizard will start again, but if you cancel it once and do any manual step, you can not take help of Wizard again.
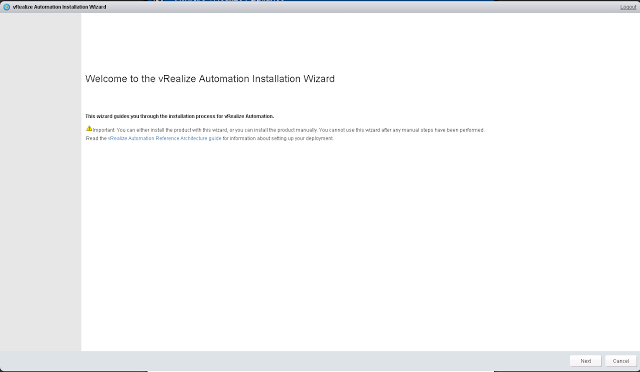
- In the next screen you need to accept the EULA.
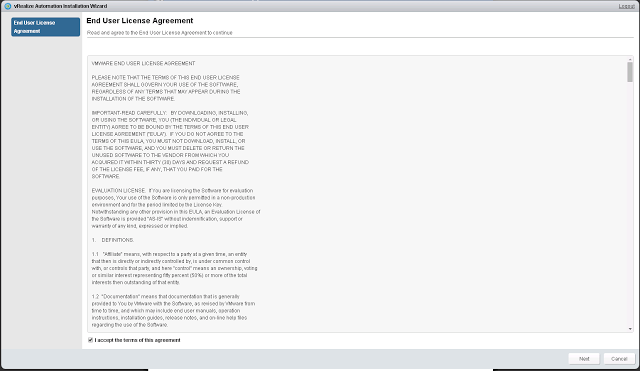
- Next page you need to choose the Deployment model, whether minimal deployment or Enterprise Deployment. Also in this page you need to choose whether you want to "Install Infrastructure As A Service" as well. For this part I will simply configure the vRA Appliance.
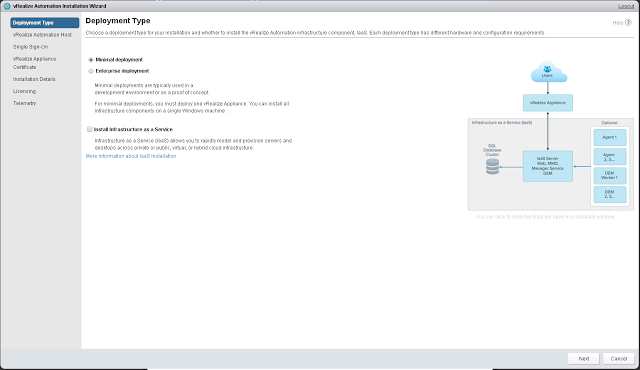
- Next Page you need to provide FQDN of vRA. You can either provide the value or get it resolved automatically.
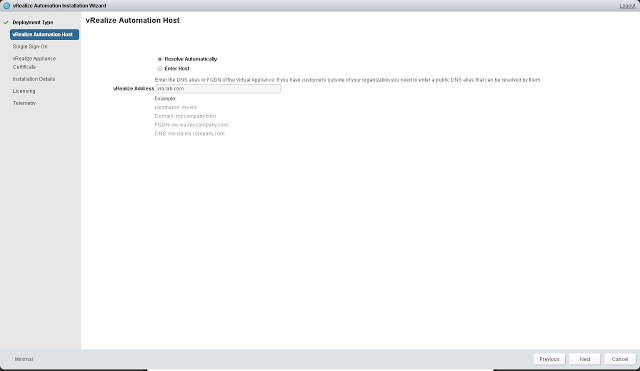
- Next provide password for SSO Administrator user.
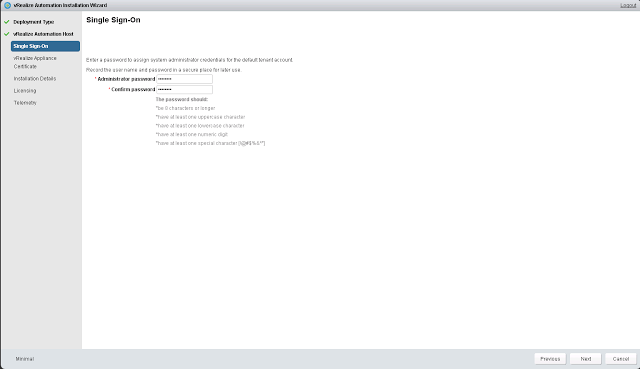
- Next page you need to set the Certificate. You can Generate Certificate or Import a certificate. Also if you are restarting the Wizard after generating the certificate once there will be another option of "Keep Existing" certificate option.
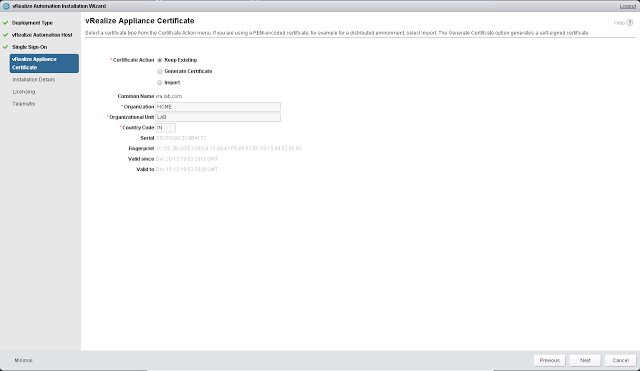
- Next page is the Installation Page. In this page you need to start the Installation. Note there are two more tabs which are greyed out because I have not started the installation. they are "Collect Logs" and "Retry Failed". Retry Failed is a great option. If any task fails you can correct the problem and then start the Installation again.
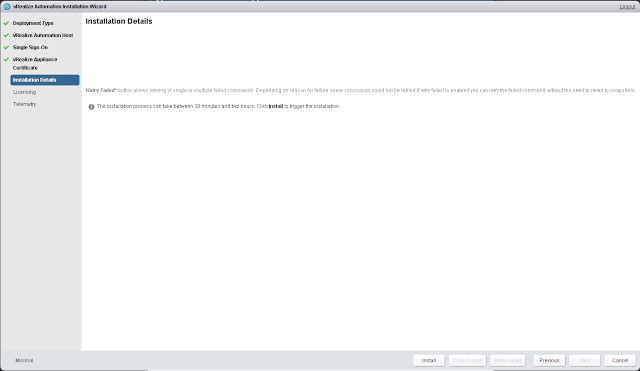
I started the installation. In the below screenshots you can see that the Wizard shows the tasks that it is performing and the status of the task.
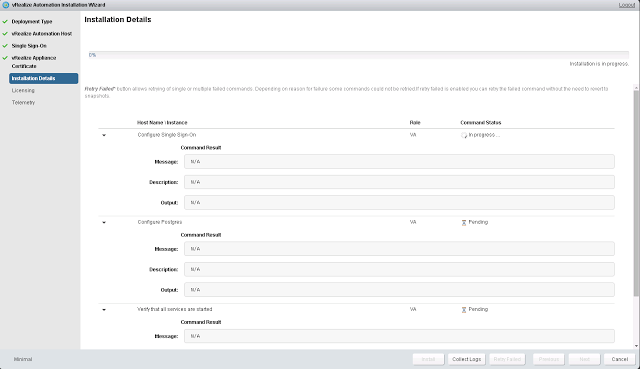
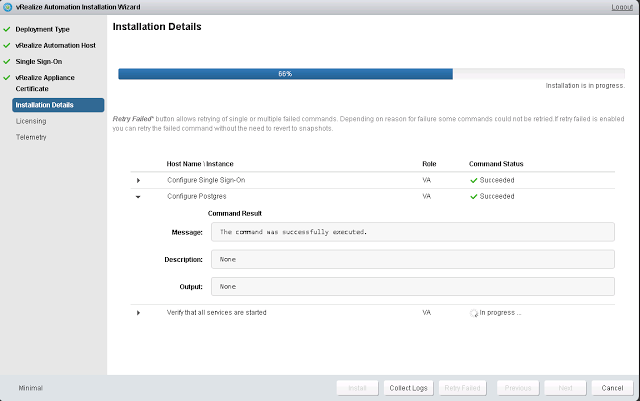
Once this installation is successfully completed in the next page you need to enter License details and in the last page Telemetry details (if you want this to be activated.
Note, in the installation step the last task it does is do a Health Check.
Who has noticed in the earlier case, in vRA there were 28 services which needed to be running and in "REGISTERED" mode. After IaaS installation the number of services were 29.
In this version, without IaaS server there should be 29 services in vRA and after IaaS installation there should be a total 30 services running and n REGISTERED mode.
In Part II, I will cover IaaS installation and in Part III of the blog series I will cover the configuration portion.
Stay Tuned!!!!